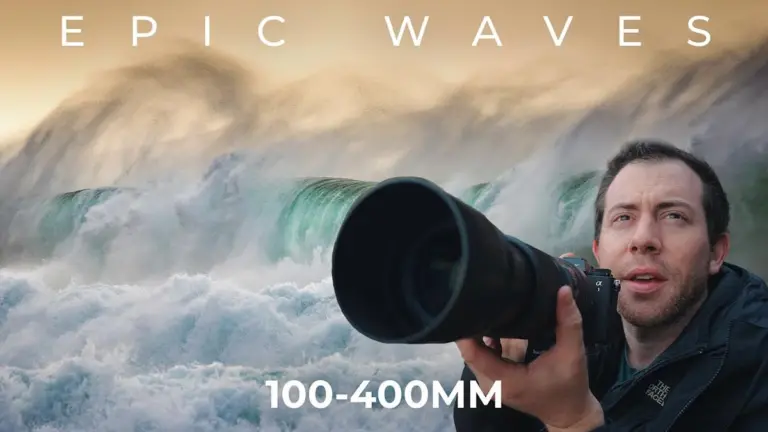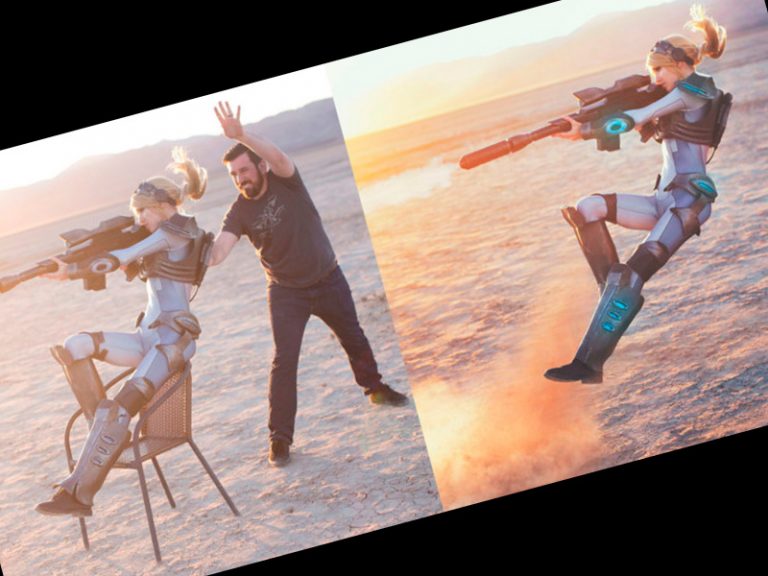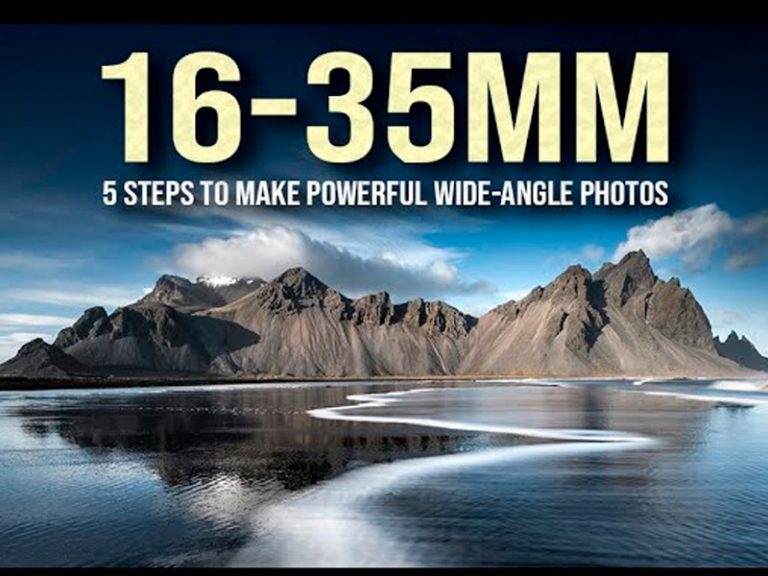Aprenda a convertir sus negativos de película y diapositivas de 35 mm en imágenes digitales.
Dejando a un lado las cámaras instantáneas, la película puede parecer un formato desactualizado. Sin embargo, la fotografía digital SLR solo ha estado realmente con nosotros durante unos 15 años. Por lo tanto, si los insectos de la fotografía te han mordido en los días de la película, es probable que quieras convertir negativos y haya cajas con polvo llenas de tus fotografías antiguas, negativos y diapositivas escondidas de forma segura en algún lugar.
No sirven de nada, así que, ¿por qué no darles una nueva vida al escanear sus diapositivas, negativos y fotografías antiguas y convertirlas a imágenes digitales? Una vez que haya creado un clon digital en el disco duro de su computadora, puede crear palabras clave y catalogarlos, compartirlos y, por supuesto, editarlos como cualquier otra imagen digital.
Desde la tira de película hasta el disco duro, aquí se explica cómo escanear sus diapositivas y negativos polvorientos en archivos respaldados digitalmente.
¿Qué es escáner para diapositivas?
Un escáner para diapositivas, también conocido como escáner de transparencias, es un dispositivo especializado diseñado para digitalizar diapositivas o negativos fotográficos. Estos dispositivos permiten convertir las imágenes analógicas en formato físico, como las diapositivas o negativos, en archivos digitales que se pueden almacenar, editar y compartir fácilmente en computadoras o en línea.
El escáner para diapositivas está equipado con una fuente de luz interna que ilumina la diapositiva o el negativo, y un sensor digital que captura la imagen con alta resolución y fidelidad de color. Al colocar la diapositiva o el negativo en el escáner, se realiza un proceso de escaneo que captura la imagen y la convierte en un archivo digital.
¿Cómo pasar diapositivas (negativos) a la computadora?
Digitalizador de negativos fotográficos
Configuración del escáner de diapositivas
Primero necesitarás configurar tu escáner. Estamos utilizando Plustek OpticFilm 8200i SE , que está especialmente diseñado para escanear negativos y diapositivas. Se incluye con el software SilverFast 8SE, que también funciona con una amplia gama de escáneres de otros fabricantes.
Puede descargar una versión de prueba gratuita de 30 días del software de Silverfast (o aplicar los conceptos básicos de este tutorial a su otro software de escáner).
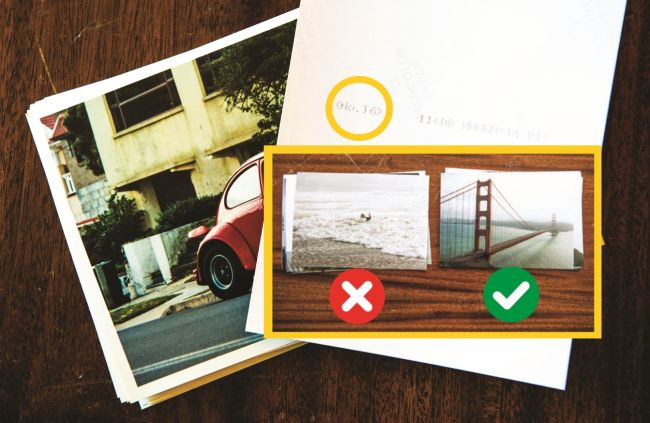
Ser selectivo
El escaneo puede ser un proceso largo, así que no escanee tomas desenfocadas o mal expuestas. Sea selectivo y encuentre sus huellas notables antes de comenzar.
Si su película se desarrolló en un minilab, el número del cuadro puede imprimirse en la parte posterior de la toma, para ayudarlo a identificar el negativo que desea.
Si escanea diapositivas, colóquelas en la luz (o póngalas en una caja de luz) para ver cuál es la calificación.

Escáner de negativos (Profesional plustek)
Deberá asegurarse de que la película esté orientada correctamente; de lo contrario, las imágenes escaneadas aparecerán boca abajo, rotuladas de izquierda a derecha o ambas.
Para comprobarlo, manténgalo en la luz y asegúrese de que cualquier texto, como la marca y el tipo de película, se lea correctamente y anote esto.
Maneja los negativos por los bordes y no toques la superficie. Si está sucio, límpielos con PEC-12.
- Built-in infrared channel can detect dust and scratches on the surface of the original negatives and slides. It is highly useful for…
- 7200 x 7200 dpi (69 Megapixels) for 35mm Negative film and mounted slides. 48-bit input, 24/48-bit output
- Up to 3.6 Dynamic Range Enhanced Multi-Exposure Function for improved image quality 64-bit hardware and software support
- Powerful software include – bundles with Plustek QuickScan and LaserSoft Imaging Silverfast SE Plus
- Support Windows 7/ 8/ 10/11 and Mac OS 10.7 to 14.x , user can download driver from Plustek website
Empezar a escanear
Coloque cuidadosamente sus negativos en el carrito suministrado, alineando los marcos de película individuales con las ventanas recortadas; nuestro carrito permite tiras de hasta seis cuadros (aunque los minilabs normalmente los cortan en tiras de cuatro).
Inserte el carrito en el escáner y empújelo firmemente hasta que el primer marco encaje en su lugar. Para cada escaneo posterior, simplemente presione para hacer otro clic.

La configuración de escaneo
La forma más fácil de comenzar es haciendo clic en el ícono «Flujo de trabajo» de SilverFast, arriba a la izquierda. Cambie el menú desplegable Fuente a Negativo. Para la lista desplegable de Tareas seleccionamos Archivar.
Haga clic en el ícono de Inicio, luego mantenga activada la exposición múltiple para ampliar el rango dinámico del escáner. Un pre-escaneado muestra una vista previa. Puede organizar el área de la imagen moviendo el contorno de escaneo rojo.
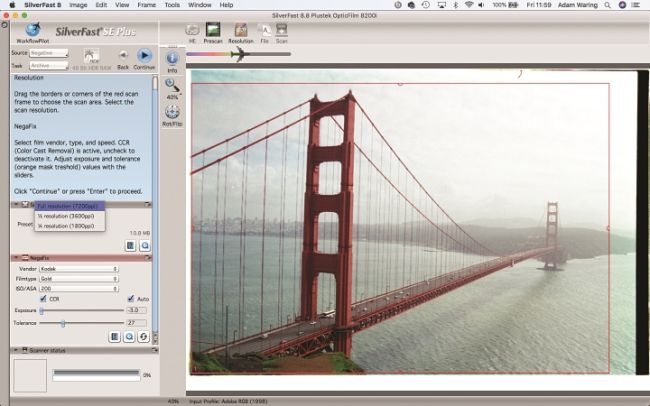
Establecer el tamaño
Las Dimensiones de escaneo predeterminadas se establecen en tamaño 1/4, que escanea la imagen a 1800 ppp. El escaneo a resolución completa (7200 ppp) ofrece la mejor calidad, pero requiere más tiempo y más espacio en el disco duro.
Seleccione el tipo de película bajo la opción Neg fi x, para nosotros Kodak Gold ISO200. Modifique los controles deslizantes de Exposición y Tolerancia si es necesario, y haga clic en Continuar para escanear y guardar su imagen de alta resolución.
Scanners para digitalizar diapositivas antiguas