¡Desbloquea todo el poder de las máscaras de capa en Photoshop con más de una docena de consejos y trucos imprescindibles! ¡Aprenda a copiar, mover, difuminar y difuminar máscaras de capas, y más! Para Photoshop CC y CS6.
Las máscaras de capa se utilizan para mostrar u ocultar diferentes partes de una capa, rellenando diferentes áreas de la máscara con blanco, negro o gris. Las áreas blancas de una máscara de capa muestran esas partes de la capa, mientras que las áreas negras de la máscara las ocultan. Y el gris mostrará u ocultará parcialmente áreas según el tono de gris que utilice. Cuanto más oscura es la sombra, más se desvanece la capa de la vista.
Saber utilizar máscaras de capa es una habilidad esencial en Photoshop. ¡Y en este tutorial, aprenderás trucos y consejos avanzados para trabajar con máscaras de capa que te ayudarán a editar y componer imágenes como un profesional!
Consejos y trucos de máscara de capa de Photoshop
Comencemos con un par de consejos que puede utilizar al agregar una máscara de capa a su documento.
Aquí hay una imagen que abrí en Photoshop:

La imagen original. Crédito de la foto: Adobe Stock.
Y si miramos en el panel Capas, vemos la imagen sola en su capa. encima de la capa Fondo:

El panel Capas que muestra la foto en una capa separada.
Consejo #1: Cómo agregar una máscara de capa que oculte el contenido de una capa
Normalmente, para agregar una máscara de capa, hacemos clic en el icono Agregar máscara de capa:

Haciendo clic en el icono Agregar máscara de capa.
Y de forma predeterminada, Photoshop agrega una máscara de capa rellena de blanco que mantiene visible toda la capa:

Las máscaras de capa suelen estar rellenas de blanco.
Pero también puedes agregar una máscara de capa que oculte todo el contenido de tu capa. Simplemente mantenga presionada la Alt (Win) / Opción (Mac) en su teclado mientras hace clic en el ícono Agregar máscara de capa. En lugar de blanco, Photoshop rellena la máscara con negro, ocultando el contenido de la capa a la vista:

Agregue una máscara de capa negra para ocultar el contenido de la capa.
Consejo #2: Cómo ocultar el área seleccionada al agregar una máscara de capa
Lo mismo ocurre cuando se convierte una selección en una máscara de capa. En este caso, he utilizado la herramienta Marco elíptico para dibujar un contorno de selección circular alrededor de mi sujeto:

Hacer una selección antes de agregar la máscara de capa.
Haré clic en el ícono Agregar máscara de capa:

Agregar una máscara de capa.
Y Photoshop convierte la selección en una máscara de capa. De forma predeterminada, el área dentro de la selección permanece visible (rellena de blanco en la máscara), mientras que todo lo que está fuera de la selección está oculto (relleno de negro):

Convertir una selección en una máscara de capa normalmente mantiene visible el área dentro de la selección.
Pero si prefieres ocultar el área dentro de la selección y mantener todo fuera visible, mantenga presionado Alt (Ganar) / Opción< /span>. Esto rellena el área seleccionada con negro en la máscara y todo lo que está fuera de la selección con blanco:Agregar máscara de capa (Mac) al hacer clic en el icono

Mantenga presionada la tecla Alt (Win) / Opción (Mac) para invertir la máscara de capa al crearla a partir de una selección.
Consejo #3: Cómo invertir una máscara de capa
Para invertir los colores de una máscara de capa existente, haciendo que las áreas blancas sean negras y las áreas negras blancas, asegúrese de que la máscara de capa esté activa :

Al hacer clic en la miniatura para seleccionar la máscara de capa.
Luego sube al menú Imagen en la barra de menús, elige Ajustes. y luego elija Invertir. O utilice el método abreviado de teclado más rápido, Ctrl+I (Win) / Comando+I (Mac):

Ir a Imagen > Ajustes > Invertir.
Con la máscara invertida, volvemos a ver a mi sujeto y todo a su alrededor vuelve a estar oculto:

El resultado después de invertir la máscara de capa.
Consejo #4: Cómo ver una máscara de capa en el documento
Para ver la máscara de capa en el documento, mantenga presionado Alt (Win) / Opción (Mac) en tu teclado y haz clic en la miniatura de la máscara de capa. Esto reemplaza tu vista de la imagen con la máscara:

Alt/Opción y haga clic en la miniatura de la máscara para ver la máscara de capa en el documento.
Y luego, para volver a ver la imagen, presione Alt/Opción y haga clic una vez más en la miniatura de la máscara de capa, o simplemente haga clic en la miniatura de la capa al lado:

Al hacer clic en la miniatura de la capa para volver a la imagen.
Consejo #5: Cómo ver tu máscara de capa en el modo Máscara rápida
Para ver la máscara de capa en el modo Máscara rápida como una superposición roja, presione la tecla barra invertida ( \ ) en su teclado. Presione la tecla de barra invertida nuevamente para regresar a la vista normal:

Active y desactive el modo Máscara rápida usando la tecla de barra invertida ( \ ).
Consejo #6: Cómo desactivar una máscara de capa
Para desactivar una máscara de capa y poder ver la capa completa, mantenga presionada la tecla Mayús y haga clic en <. a i=3>miniatura de máscara de capa. Una «X» roja Aparece en la miniatura para informarle que la máscara está desactivada. Luego presione Mayús y haga clic nuevamente en la miniatura para volver a activar la máscara:

Active y desactive una máscara de capa presionando Mayús y haciendo clic en su miniatura.
Consejo #7: Cómo desvincular una máscara de capa de su capa
De forma predeterminada, una capa y su máscara están vinculadas entre sí, por lo que al mover una también se mueve la otra. Para desvincularlas y poder mover la capa y la máscara por separado, haga clic en el icono de enlace entre las dos miniaturas:

Al hacer clic en el icono de enlace para desvincular la máscara de su capa.
Mover la máscara de capa sin mover la capa
Luego, para mover la máscara de capa, primero seleccione la herramienta Mover de la barra de herramientas a> (atajo de teclado: V):

Seleccionando la herramienta Mover.
Haga clic en la miniatura de la máscara de capa para seleccionarla:

Seleccionando la máscara de capa.
Y luego arrastre el documento para mover la máscara. Mientras arrastras la máscara, la imagen permanece en su lugar:

Mover la máscara de capa sin mover el contenido de la capa.
Mover la capa sin mover la máscara
Para mover la capa sin mover la máscara, haga clic en la miniatura de la capa para seleccionarla:

Seleccionar el contenido de la capa.
Y luego haga clic y arrastre con la herramienta Mover para mover la imagen dentro de la máscara:

Mover la capa sin mover la máscara.
Cómo volver a vincular la capa y la máscara de capa
Para volver a vincular la capa y la máscara, haga clic entre las dos miniaturas para restaurar el icono de vínculo:

Volviendo a vincular la capa y la máscara de capa.
Y ahora, cuando hagas clic y arrastres en el documento, moverás tanto la capa como la máscara al mismo tiempo:

Mover tanto la capa como la máscara a la vez.
Consejo #8: Cómo cambiar entre la capa y su máscara desde el teclado
Hemos visto que puedes cambiar entre la capa y la máscara de capa desde el panel Capas. Haga clic en la miniatura de la capa (a la izquierda) para seleccionar el contenido de la capa, o haga clic en la miniatura de la máscara (a la derecha) para seleccionar la máscara de capa.
Pero también puedes cambiar entre la capa y la máscara desde tu teclado:
- Para seleccionar la capa, presione Ctrl+2 (Win) / Comando+2 (Mac).
- Para seleccionar la máscara, presione Ctrl+barra invertida ( \ ) (Ganar) / Comando+barra invertida ( \ ) ( Mac).
Consejo #9: Cómo mover una máscara de capa de una capa a otra
A continuación, aprendamos cómo mover o copiar una máscara de capa de una capa a otra. Agregué una segunda imagen a mi documento y la coloqué en una capa encima de la primera. La segunda imagen bloquea la vista de la original:

Una segunda imagen agregada encima de la primera. Crédito de la foto: Adobe Stock.
Para mover una máscara de capa a otra capa, simplemente haga clic y arrastre la miniatura de la máscara a la nueva capa en el panel Capas:

Mover la máscara a la capa superior.
Suelte el botón del mouse para colocar la máscara en su lugar:

La máscara de capa ahora afecta a la imagen superior, no a la que está debajo.
Consejo #10: Cómo copiar una máscara de capa a otra capa
Para copiar, en lugar de simplemente mover, una máscara de capa a otra capa, mantenga presionado Alt (Win) / Opción (Mac) mientras arrastra la miniatura de la máscara a la otra capa:

Alt/Opción y arrastrar para copiar una máscara a otra capa.
Suelta el botón del mouse y ahora ambas capas comparten una máscara idéntica:

El resultado después de copiar la máscara de la primera imagen a la segunda imagen.
Luego puede usar la herramienta Mover para reposicionar las máscaras y el contenido de las capas en el documento:

Copiar una máscara de capa es una forma sencilla de crear diseños sencillos.
Consejo #11: Cómo eliminar una máscara de capa
Para eliminar una capa y su máscara de capa, haga clic en la capa en el panel Capas para seleccionarla. Aquí estoy seleccionando la capa superior:

Seleccionar la capa a eliminar.
Y luego para eliminarlo, presione Retroceso (Win) / Eliminar< a i=4> en tu teclado. Tanto la capa como la máscara han desaparecido:

Eliminando tanto la capa como la máscara a la vez.
Para eliminar solo la máscara de capa, haga clic con el botón derecho (Win) / Control y haga clic (Mac) en la miniatura de la máscara de capa y elija Eliminar máscara de capa en el menú:

Haga clic derecho/Control y haga clic en la miniatura de la máscara y seleccione «Eliminar máscara de capa».
Esto elimina la máscara pero mantiene la capa:

La capa aún permanece después de eliminar su máscara.
Cómo difuminar o difuminar una máscara de capa
Finalmente, veamos dos potentes opciones de máscara de capa en el panel Propiedades de Photoshop. La primera opción, Densidad, te permite atenuar el efecto de tu máscara de capa. Y el segundo, Pluma, facilita suavizar los bordes de la máscara de capa. Veamos cómo funcionan.
En esta imagen, quiero usar una máscara de capa para agregar un efecto de viñeta alrededor de la pareja:

La imagen original. Crédito: Adobe Stock.
Seguí adelante y agregué una máscara de capa inicial alrededor de ellos:
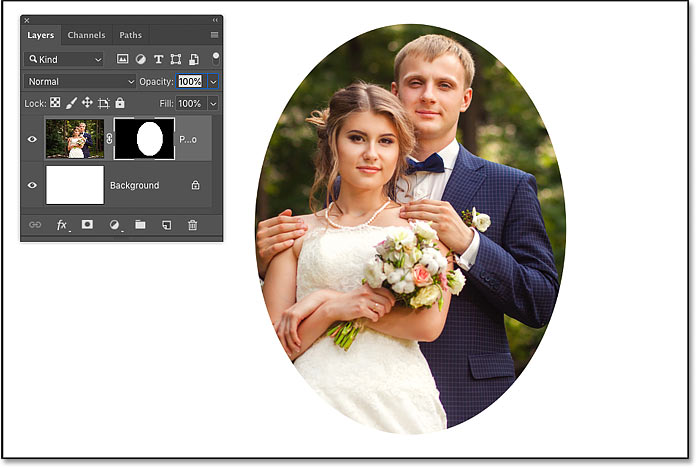
La máscara de capa inicial.
Si no ve las opciones de máscara de capa en el panel Propiedades, asegúrese de que el icono de máscara de capa esté seleccionado en la arriba:

El panel Propiedades le permite cambiar entre la capa y la máscara.
Consejo #12: Cómo desvanecer una máscara de capa
Para atenuar el efecto de una máscara de capa, utilice el control deslizante Densidad. Cuanto más reduzcas la Densidad de su valor predeterminado de 100%, más se mostrarán las áreas ocultas por la máscara:

Difuminando la máscara de capa usando el control deslizante Densidad.
Aquí vemos que con un valor de Densidad del 50%, el resto de la imagen fuera de mi selección ahora es visible en un 50%. Y observe en la miniatura de la máscara de capa que las áreas de la máscara que alguna vez fueron negras ahora son de un gris mucho más claro:

El resultado después de difuminar la máscara de capa usando Densidad.
Poder atenuar una máscara de capa puede ser muy útil, pero no es el efecto que busco con esta imagen. Así que aumentaré la Densidad nuevamente al 100% para ocultar las áreas alrededor de mi selección:

Restableciendo la opción Densidad al 100%.
Consejo #13: Cómo difuminar una máscara de capa
Lo que quiero hacer en su lugar es suavizar los bordes de mi máscara de capa para crear un efecto de viñeta. Y puedo hacerlo fácilmente usando la opción Pluma en el panel Propiedades. Para suavizar los bordes, arrastre el control deslizante Pluma hacia la derecha. Cuanto más arrastres, más suaves aparecerán los bordes de la máscara:

Suavizar los bordes de la máscara de capa con el control deslizante Pluma.
Y con solo arrastrar el control deslizante Pluma, puedo crear rápidamente mi efecto de viñeta:

El resultado usando la opción Pluma en el panel Propiedades.
¡Y ahí lo tenemos! ¡Eso es más de una docena de consejos y trucos que puedes usar para desbloquear todo el poder de las máscaras de capa en Photoshop! ¡Consulta nuestra sección Conceptos básicos de Photoshop para obtener más tutoriales! Y no lo hagas.








