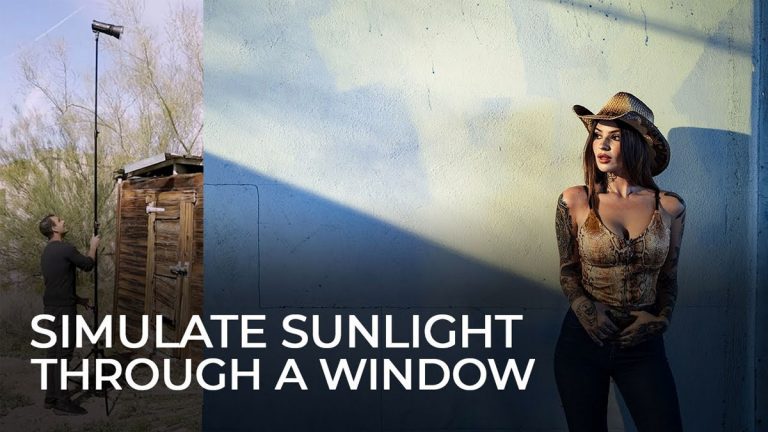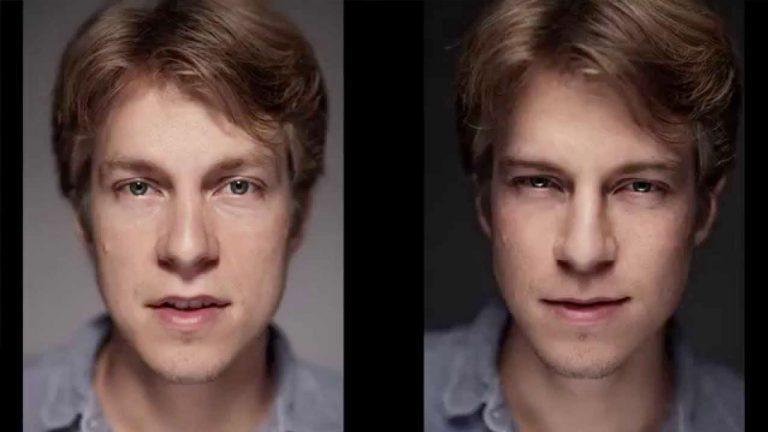Efectos de photoshop paso a paso
Observe y aprenda los mejores tutoriales con efectos de Photoshop para crear cualquier cosa que desee en Adobe Photoshop. Es realmente la herramienta de edición de imágenes más poderosa, sin embargo, los usuarios principiantes pueden encontrarla bastante desalentadora. He reunido estas 21 lecciones con efectos de Photoshop con breves tutoriales en video de 10 pasos para ayudarlo en el camino.
Retocar la cara, el cabello, la ropa, los objetos, así como editar fotos de manera creativa, no es tan difícil si tienes tutoriales claros y comprensibles para Photoshop a tu disposición. Cada una de las lecciones que encontrará a continuación puede ayudarlo a crear lo que desee con sus fotos.
Los mejores ejemplos de efectos de phostoshop
1. Piel suave en Photoshop
1. Duplicar capas (Ctrl + J)
2. Aplicar Desenfoque gaussiano: Filtro – Desenfocar – Desenfoque gaussiano
3. Trabajar con capa de alta frecuencia: Imagen – Aplicar imagen
4. Cambiar al modo de fusión de luz lineal
5. Crear una capa de corrección ( Shift + Ctrl + N)
6. Use la herramienta Pincel mezclador
2. Blanqueamiento de dientes
1. Cree una capa de ajuste de tono / saturación
2. Invertir la capa: Imagen – Ajustes – Invertir
3. Blanquear los dientes con la herramienta Pincel (B)
4. ¡Listo! Evalúe el resultado.
3. Lección de Photoshop para eliminar las arrugas de la ropa
1. Duplica la capa estándar (Ctrl + J)
2. Haz la capa de ajuste de curvas
3. Cambia a la herramienta Pincel (B)
4. Crea una nueva capa (Ctrl + Shift + N)
5. Selecciona la herramienta Pincel mezclador (B)
6. Para agregar volumen, use las curvas y dibuje resplandores
7. ¡Listo! Evaluar el resultado
4. Eliminación de pelos sueltos
1. Duplique la capa (Ctrl + J)
2. Cambie a la herramienta Pincel curativo (J)
3. Pinte sobre los pelos sueltos
4. ¡Listo! Evaluar el resultado
5. Quitar el tutorial de Photoshop Double Chin
1. Duplique su fondo (Ctrl + J)
2. Seleccione Filtro – Licuar. Use Pincel (B) para editar imperfecciones.
3. Cree una nueva capa (Ctrl + Shift + N). Use el pincel mezclador (B) para corregir la luz y las sombras
4. Cree una textura de piel artificial
5. Cree una capa vacía: Editar – Relleno – 50% de gris
6. Vaya a Filtro – Ruido – Agregar ruido
7. Vaya a Filtro – Desenfocar – Desenfoque gaussiano. Configure el modo de fusión de luz lineal
8. Cree 2 capas adicionales y haga Dodge & Burn
6. Cambiar el color de ojos
1. Agregue una capa de ajuste de tono / saturación
2. Invierta la máscara de capa
3. Cree una capa semitransparente (Ctrl + I)
4. Pinte sobre los ojos con la herramienta Pincel
5. Cambie el color
6. ¡Listo! Compara las imágenes de antes y después
7. Lección de Photoshop de doble exposición
1. Elija Acción y haga clic en Reproducir selección.
2. Presione Detener. Elija el área que necesita y haga clic en «Reproducir selección» para continuar el proceso
3. Presione Detener, agregue la superposición y presione Reproducir selección
4. El proceso está completo
5. Use el pincel negro sobre la máscara de capa para eliminar el efecto innecesario
8. Cómo agregar textura
1. Coloque la textura
2. Recorte el objeto: Haga clic con el botón derecho – Hacer selección – Establecer el radio de la pluma en 1
3. Agregar textura
4. Desenfocar los bordes: Capa 1 – Haga clic con el botón derecho – Distorsionar
5. Agregar los toques finales
9. Marca de agua en Photoshop
1. Cree una nueva capa (Ctrl + Shift + N)
2. Ingrese su texto: Inicio – Programas – Accesorios – Herramientas del sistema – Mapa de caracteres
3. Ajuste la fuente (Ctrl + T)
4. Coloque la marca de agua
5. Realice ajustes de acabado
10. Cómo quitar sombras
1. Duplica la capa
2. Selecciona la herramienta Parche (J)
3. Elimina las sombras
4. ¡Listo! Comprobar el resultado
11. Cómo hacer un fotomosaico
1. Sincronizar la configuración a varias imágenes
2. Ajustar el recorte automático
3. Crear una hoja de contactos en Photoshop
4. Crear una superposición
5. Abrir la imagen y aplicar el patrón de mosaico de fotos
6. Ajustar la escala
7. Cambiar el modo de fusión a Luz suave
8. Ajustar el contraste con los niveles
12. Guía de Photoshop Blur Edges
1. Defina el área para Desvanecer: Panel de herramientas – Menú Marquesina – Herramienta Marquesina elíptica (M)
2. Difuminar los bordes (Mayús + F6)
3. Invertir la selección (Mayús + Ctrl + l)
4. Elija el color: Ajustes – Color sólido
13. Conceptos básicos de separación de frecuencias
1. Capas duplicadas (Ctrl + J (x2)
2. Desenfoque de baja frecuencia: Filtro – Desenfoque – Desenfoque gaussiano
3. Trabajar con textura: Imagen – Aplicar imagen
4. Cambiar al modo de fusión de luz lineal
5. Crear capa de corrección (Mayús + Ctrl + N)
6. Configure la herramienta Pincel mezclador (B)
7. Patrón de luces y sombras
8. Configure la intensidad de los ajustes
14. Cómo crear un efecto de pintura de acuarela
1. Duplique la capa de fondo
2. Convierta la capa en un objeto inteligente
3. Haga dos copias del objeto inteligente
4. Aplique el filtro de recorte
5. Establezca el modo de fusión en Luminosidad
6. Aplique el filtro de pincel seco
7. Establezca la mezcla Mode a Trama o Aclarar
8. Aplique el filtro de mediana
9. Establezca el Modo de fusión en Luz suave
- Consulte la lección sobre cómo utilizar acciones de Photoshop .
15. Efecto de retrato de texto
1. Con la herramienta Recortar, recorte la imagen con la mayor precisión posible alrededor de la cara
2. Con una herramienta Pluma, haga clic en Ctrl + Enter para hacer la selección
3. Haga clic en Agregar máscara de capa
4. Rellene la nueva capa con un color negro sólido
5. Agregue texto con la herramienta Texto.
6. Mantenga presionada la tecla Opción / Alt, haga clic en la miniatura de su tema y presione Ctrl + Alt + G
7. Haga clic en la miniatura de la imagen principal y vaya a Capa de ajuste. Haga clic en Posterizar y cambie el valor de 4 a 6
8. Vuelva a las opciones de Capa y haga clic en Ctrl + Alt + G para hacer la Máscara de recorte
16. Cómo convertir fotos en dibujos animados
1. Duplique la capa (Ctrl + J)
2. Elija Filtro – Otro – Paso alto
3. Ajuste hasta que vea un contorno
4. Duplique la capa (Ctrl + J)
5. Invierta la capa superior (Ctrl + I). Cambie al modo Dividir fusión.
6. Presione Ctrl + E para fusionar 2 capas superiores.
7. Presione Ctrl + L para niveles. Deslice el control deslizante negro hacia la izquierda hasta que esté en el área blanca del histograma
8. Duplique el fondo (Ctrl + J)
9. Elija Filtro – Desenfocar – Desenfoque de superficie
17. Cómo cambiar el color de fondo
1. Seleccione el fondo con la herramienta Varita mágica (W)
2. Utilice la herramienta Refinar borde para conservar los detalles: Haga clic con el botón derecho – Seleccionar – Invertir
3. Verá que la selección cambia del fondo a su sujeto: Seleccione – Refinar borde
4. Agregue un nuevo color de fondo: Capa – Nueva capa de relleno – Color sólido
5. Con la herramienta Marco, dibuje una elíptica ligeramente descentrada de su imagen
6. Cree una capa de ajuste de Niveles: Capa – Nueva capa de ajuste – Niveles.
18. Lección de Photoshop para desenfocar el fondo
1. Duplique la capa de fondo (Ctrl + J)
2. Filtre – Desenfoque – Desenfoque gaussiano y seleccione un valor que se ajuste a su foto
3. Agregue una máscara para la capa e inviértala (Ctrl + I)
4. Tome un pincel blanco (B) y aplique el efecto
19. Guía de Photoshop de efectos de dispersión
1. Elija Acción y presione Reproducir selección
2. Presione Detener
3. Verifique el tamaño de la imagen: Imagen – Tamaño de imagen. El tamaño en un lado ancho debe estar entre 2.000-3.000 píxeles.
4. Descargue los pinceles de la carpeta “Efecto de dispersión”.
5. Presione Reproducir selección.
6. Presione Detener. Seleccione el pincel “Para máscara”
7. Elija la capa “Área de dispersión”
8. Presione Reproducir selección.
20. Agregue luz solar en Photoshop
1. Agregue una nueva capa (Ctrl + N)
2. Vaya a Filtro – Renderizar – Efectos de iluminación
3. Elija el estilo de su iluminación.
4. Experimente con las escalas «Intensidad» y «Enfoque»
21. Cómo cambiar el color de la ropa
1. Cree una nueva capa (Ctrl + N)
2. Muestree los colores que desea cambiar: Seleccione – Rango de color
3. Con el Cuentagotas (I), haga clic en el color que desea muestrear una vez
4. Cree un Tono / Saturación Capa de ajuste
5. Desde allí, deslice el tono hasta obtener el color que desea.
Canales de formación de Photoshop en YouTube
La publicidad, el diseño web y la fotografía profesional son los principales mercados que ganan mucho dinero con Photoshop. Por otro lado, millones de personas se adentran en las complejidades del editor gráfico únicamente para sí mismo: por ejemplo, para retocar imágenes de alta calidad y superponerlas con efectos complejos.
No lo dudes, vale la pena el precio, sin embargo, tendrás que estudiar mucho y practicar con diligencia. Nuestra selección de los mejores canales de YouTube para aprender instructores de Photoshop lo ayudará al principio.
by fixthephoto